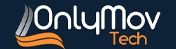Switching from an Android device to an iPhone can be an exciting upgrade, but the process of transferring your data might seem daunting. Whether it’s your contacts, photos, messages, or apps, you don’t want to lose any important information during the transition. In this comprehensive guide, we’ll walk you through how to transfer data from Android to iPhone seamlessly, ensuring you don’t miss a beat.
This step-by-step guide is optimized for SEO using RankMath, so you’ll find tips and tricks to make the process easier while boosting your blog’s search engine rankings. Let’s dive in!
Why Transfer Data from Android to iPhone?
Before we get into the nitty-gritty of how to transfer data from Android to iPhone, let’s understand why this process is essential. iPhones are known for their sleek design, robust security, and seamless integration with other Apple devices. However, moving to a new ecosystem means you need to ensure all your data—photos, contacts, messages, and more—are safely transferred.
According to a Statista report, over 1.46 billion people use iPhones worldwide, and many of them switch from Android. This makes data transfer a critical step for a smooth transition.
Step-by-Step Guide to Transfer Data from Android to iPhone
1. Prepare Your Devices
Before starting the transfer process, ensure both your Android and iPhone are ready:
- Charge Your Devices: Make sure both phones have at least 50% battery or are plugged in.
- Update Software: Ensure your Android device is running Android 4.0 or later and your iPhone is on iOS 12.4 or later.
- Clear Storage: Check your iPhone’s storage to ensure it has enough space for the data you’re transferring.
2. Use the “Move to iOS” App
Apple’s Move to iOS app is the most efficient way to transfer data from Android to iPhone. Here’s how to use it:
- On your Android device, download the Move to iOS app from the Google Play Store.
- On your iPhone, follow the setup instructions until you reach the Apps & Data screen.
- Select Move Data from Android.
- Open the Move to iOS app on your Android device and follow the prompts.
- Enter the code displayed on your iPhone into your Android device.
- Choose the data you want to transfer (contacts, messages, photos, etc.) and wait for the process to complete.
Pro Tip: The Move to iOS app only works during the initial setup of your iPhone. If you’ve already set up your iPhone, you’ll need to reset it to use this method.
3. Transfer Photos and Videos Manually
If you prefer not to use the Move to iOS app or want to transfer additional files, you can manually move photos and videos:
- Connect your Android device to your computer using a USB cable.
- Copy the photos and videos to your computer.
- Disconnect your Android device and connect your iPhone.
- Use iTunes or the Photos app on your computer to transfer the files to your iPhone.
Alternatively, you can use cloud services like Google Photos or Dropbox to sync your media across devices.
4. Sync Contacts and Calendars
To transfer contacts and calendars:
- On your Android device, go to Settings > Accounts > Google.
- Ensure your contacts and calendars are synced with your Google account.
- On your iPhone, go to Settings > Mail > Accounts > Add Account > Google.
- Sign in with the same Google account and enable Contacts and Calendars.
This method ensures your contacts and calendar events are seamlessly synced across devices.
5. Transfer Music and Other Media
If you have music or other media files on your Android device, you can transfer them using:
- iTunes: Connect your Android device to your computer, copy the files, and then sync them to your iPhone using iTunes.
- Third-Party Apps: Use apps like Spotify or Apple Music to stream your music library.
6. Reinstall Apps on Your iPhone
Unfortunately, apps cannot be directly transferred from Android to iPhone due to differences in operating systems. However, you can reinstall your favorite apps from the App Store.
Alternative Methods to Transfer Data from Android to iPhone
1. Using Google Drive
Google Drive is a versatile tool for transferring data:
- Upload your files (photos, videos, documents) to Google Drive from your Android device.
- Install the Google Drive app on your iPhone and sign in with the same account.
- Download the files to your iPhone.
2. Using a Third-Party Tool
Tools like Dr.Fone or Syncios offer advanced features for transferring data between Android and iPhone. These tools are especially useful for transferring large files or specific data types.
Common Challenges and Solutions
1. Incomplete Transfers
If the transfer process stops midway, ensure both devices are connected to a stable Wi-Fi network and have sufficient battery.
2. Unsupported File Types
Some file types may not be compatible with iOS. Convert them to a supported format before transferring.
3. Storage Issues
If your iPhone doesn’t have enough storage, consider transferring data in batches or using cloud storage.
Final Thoughts
Transferring data from Android to iPhone doesn’t have to be a headache. With tools like Move to iOS, Google Drive, and third-party apps, you can easily move your contacts, photos, messages, and more. Follow this step-by-step guide to ensure a smooth transition and enjoy your new iPhone without losing any important data.
For more tech tips and guides, visit OnlyMov Tech.