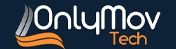Setting up a home Wi-Fi network is essential for staying connected to the internet, whether for work, entertainment, or communication. This guide will walk you through the process step by step, ensuring a stable and secure wireless network in your home.
Why You Need a Home Wi-Fi Network
A home Wi-Fi network allows multiple devices—smartphones, laptops, smart TVs, and IoT devices—to connect wirelessly to the internet. Benefits include:
- Convenient internet access anywhere in your home.
- Reduced dependency on mobile data.
- Enhanced smart home connectivity.
- Seamless online gaming and streaming experience.
What You Need to Set Up a Home Wi-Fi Network
Before setting up your Wi-Fi network, gather the following equipment:
- Modem – Connects to your Internet Service Provider (ISP) and brings the internet into your home.
- Router – Distributes the internet connection wirelessly to your devices.
- Ethernet Cables – Used for wired connections and initial setup.
- ISP Subscription – A reliable internet service package from your provider.
Step-by-Step Guide to Setting Up Your Wi-Fi Network
Step 1: Choose a Suitable Internet Plan
Select an internet plan based on your needs. If you stream 4K videos, play online games, or have multiple devices connected, opt for a high-speed plan with at least 100 Mbps download speed.
Step 2: Position Your Modem and Router
Proper placement of your router affects signal strength. Follow these tips:
- Place your router in a central location to maximize coverage.
- Avoid obstructions like walls and metal objects.
- Keep it elevated, such as on a shelf or wall mount.
Step 3: Connect the Modem to the Router
- Plug the modem into a power source.
- Use an Ethernet cable to connect the modem’s LAN port to the router’s WAN port.
- Turn on both devices and wait for them to boot up.
Step 4: Access Router Settings
To configure your Wi-Fi network:
- Connect your computer to the router using an Ethernet cable.
- Open a web browser and enter the router’s IP address (usually 192.168.1.1 or 192.168.0.1).
- Log in using default credentials (found on the router label or user manual).
Step 5: Set Up Your Wi-Fi Network
- Network Name (SSID): Choose a unique name for your Wi-Fi.
- Wi-Fi Password: Use a strong password with a mix of letters, numbers, and symbols.
- Security Protocol: Select WPA3 or WPA2-PSK (AES) for enhanced security.
Step 6: Update Router Firmware
Updating your router’s firmware improves security and performance. Visit the router manufacturer’s website for the latest update instructions.
Step 7: Connect Your Devices
Once your Wi-Fi network is set up:
- Go to the Wi-Fi settings on your device.
- Select your network (SSID) and enter the password.
- Ensure stable connectivity by testing speed via Speedtest.net.
Optimizing Your Home Wi-Fi Network
1. Adjust Router Settings
- Enable dual-band Wi-Fi (2.4 GHz for range, 5 GHz for speed).
- Change the Wi-Fi channel to avoid interference from neighboring networks.
- Enable Quality of Service (QoS) to prioritize essential tasks like video calls and gaming.
2. Use Wi-Fi Extenders or Mesh Systems
If your home has dead zones, consider:
- Wi-Fi extenders – Amplify your router’s signal.
- Mesh Wi-Fi systems – Provide seamless connectivity throughout your home.
3. Secure Your Network
- Change default router login credentials.
- Disable WPS (Wi-Fi Protected Setup) to prevent unauthorized access.
- Set up a guest network for visitors.
- Enable MAC address filtering for added security.
4. Monitor and Manage Your Network
Use router management apps like Netgear Nighthawk, TP-Link Tether, or Google Home to monitor connected devices and manage settings remotely.
Troubleshooting Common Wi-Fi Issues
Slow Internet Speed
- Restart your router and modem.
- Check for bandwidth-heavy apps running in the background.
- Upgrade your router if it’s outdated.
Wi-Fi Signal Drops Frequently
- Reduce interference from microwaves, Bluetooth devices, and cordless phones.
- Change the router’s position for better coverage.
Devices Not Connecting
- Forget and reconnect to the network.
- Reset the router to factory settings if necessary.
Conclusion
Setting up a home Wi-Fi network doesn’t have to be complicated. By following these steps, you can enjoy fast, stable, and secure internet access in your home. Whether for work, streaming, or smart home integration, a well-configured Wi-Fi network ensures seamless connectivity.
For further assistance, check your router manufacturer’s website or your ISP’s support page. Happy browsing!
FAQs
1. What is the best router for a home Wi-Fi network?
It depends on your needs. For basic use, a dual-band router is sufficient. For larger homes, a mesh Wi-Fi system like Google Nest or Eero is ideal.
2. How can I boost my Wi-Fi signal strength?
You can optimize your Wi-Fi by placing your router centrally, using Wi-Fi extenders, upgrading to a Wi-Fi 6 router, and avoiding interference from other devices.
3. How often should I restart my router?
Restarting your router once a week can help maintain a stable connection and fix minor connectivity issues.
4. What is the difference between 2.4 GHz and 5 GHz Wi-Fi?
- 2.4 GHz: Longer range, but slower speeds.
- 5 GHz: Faster speeds, but shorter range. Best for gaming and streaming.
5. Is it safe to use public Wi-Fi?
Public Wi-Fi is not secure. Use a VPN when connecting to public networks to protect your data.
By implementing these steps, you’ll ensure a reliable and secure home Wi-Fi network. If you found this guide helpful, share it with others looking to set up their home network!
Learn More : OnlyMov Tech