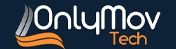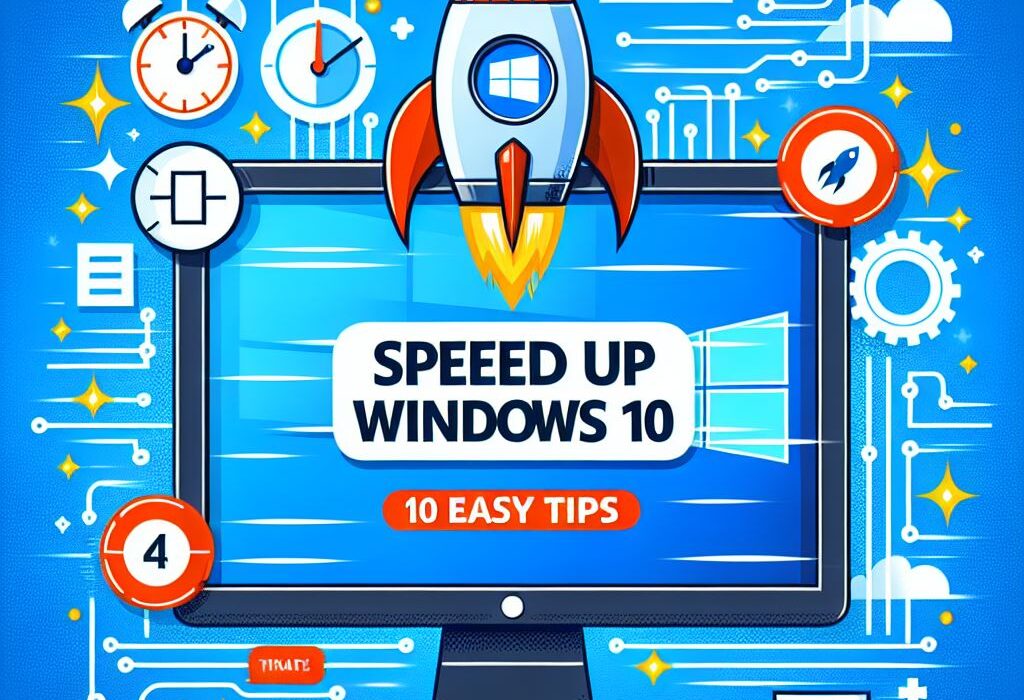Windows 10 is a powerful operating system, but over time, it can slow down due to accumulated files, background processes, and outdated software. Fortunately, you can optimize its performance with a few simple tweaks. In this guide, we’ll cover various methods to speed up Windows 10 and improve your computer’s responsiveness.
Outline of the Article
- Introduction
- Why Windows 10 slows down over time
- Importance of regular maintenance
- Disable Startup Programs (H2)
- Using Task Manager to disable unnecessary startup apps
- Uninstall Unnecessary Programs (H2)
- Removing bloatware and unused software
- Optimize Windows Settings (H2)
- Adjusting visual effects
- Disabling background apps
- Update Windows and Drivers (H2)
- Keeping Windows 10 updated
- Updating device drivers
- Increase Virtual Memory (H2)
- How to adjust paging file size
- Disable Unnecessary Background Services (H2)
- Using Windows Services Manager
- Use Disk Cleanup and Storage Sense (H2)
- Deleting temporary files
- Enabling Storage Sense
- Defragment and Optimize Hard Drive (H2)
- How to defragment HDD
- Why SSD users don’t need defragmentation
- Adjust Power Settings for Performance (H2)
- Changing power plan to High Performance
- Scan for Malware and Viruses (H2)
- Using Windows Defender or third-party tools
- Disable Search Indexing (H2)
- When to disable Windows Search Indexing
- Upgrade Hardware (H2)
- Adding more RAM
- Switching to an SSD
- Reset Windows 10 (H2)
- When to consider a clean installation
- Conclusion (H2)
- Summary of key steps
- FAQs (H2)
- Does resetting Windows 10 improve performance?
- How often should I clean my PC?
- Is upgrading RAM or SSD better for speed?
- Can disabling Cortana speed up Windows 10?
- Does overclocking help with performance?
Introduction
Over time, Windows 10 can become sluggish due to system clutter, unnecessary programs, and background processes consuming resources. Fortunately, there are many ways to speed up Windows 10 and improve its overall performance. In this guide, we’ll explore practical solutions that anyone can implement.
Disable Startup Programs
Many programs automatically start when you boot up your computer, slowing down the process.
How to Disable Startup Programs
- Press Ctrl + Shift + Esc to open Task Manager.
- Click on the Startup tab.
- Identify unnecessary programs and click Disable to prevent them from launching at startup.
This simple step can significantly reduce boot time and improve performance.
Uninstall Unnecessary Programs
Windows 10 often comes with pre-installed software (bloatware) that takes up space and consumes resources.
How to Remove Unused Programs
- Open Settings > Apps > Apps & Features.
- Scroll through the list and uninstall programs you no longer use.
- Use third-party tools like CCleaner to find and remove hidden bloatware.
Uninstalling unused software frees up system resources and speeds up your PC.
Optimize Windows Settings
Windows 10 has built-in animations and visual effects that look good but can slow down performance.
How to Adjust Visual Effects
- Press Win + R, type
sysdm.cpl, and hit Enter. - Go to the Advanced tab and click Settings under Performance.
- Select Adjust for best performance or manually disable specific effects.
Update Windows and Drivers
Keeping your system and drivers updated ensures better stability and performance.
How to Update Windows
- Open Settings > Update & Security > Windows Update.
- Click Check for updates and install any available updates.
How to Update Drivers
- Open Device Manager (press Win + X and select it).
- Right-click a device and choose Update driver.
Increase Virtual Memory
If your PC has low RAM, increasing virtual memory can improve performance.
How to Increase Virtual Memory
- Open Control Panel > System > Advanced system settings.
- Under Performance, click Settings.
- Go to the Advanced tab and click Change under Virtual Memory.
- Set a custom size (usually 1.5x your RAM).
Disable Unnecessary Background Services
Windows runs several background services that may not be needed.
How to Disable Background Services
- Press Win + R, type
services.msc, and press Enter. - Identify services you don’t need (e.g., Windows Search) and set them to Manual or Disabled.
Use Disk Cleanup and Storage Sense
Regularly cleaning your disk prevents clutter buildup.
How to Use Disk Cleanup
- Press Win + R, type
cleanmgr, and hit Enter. - Select the drive and check files to delete.
Alternatively, enable Storage Sense under Settings > System > Storage to automatically free up space.
Defragment and Optimize Hard Drive
For HDD users, defragmentation can improve speed.
How to Defragment HDD
- Open Defragment and Optimize Drives from the Start menu.
- Select the drive and click Optimize.
Note: If you have an SSD, avoid defragmenting as it reduces lifespan.
Adjust Power Settings for Performance
By default, Windows 10 uses a balanced power plan, which limits performance.
How to Enable High Performance Mode
- Open Control Panel > Power Options.
- Select High Performance.
Scan for Malware and Viruses
Malware can slow down your system.
How to Scan for Malware
- Use Windows Defender or third-party antivirus software.
- Perform a full system scan.
Upgrade Hardware
If software tweaks don’t improve speed, upgrading hardware might be necessary.
Best Upgrades for Performance
- Add More RAM – More RAM allows for better multitasking.
- Switch to SSD – Replacing an HDD with an SSD drastically improves speed.
Reset Windows 10
If nothing works, a clean reset might be needed.
How to Reset Windows
- Go to Settings > Update & Security > Recovery.
- Click Reset this PC and follow the instructions.
Conclusion
Windows 10 can slow down over time, but by following these steps, you can optimize its performance. Whether it’s disabling startup programs, updating drivers, or upgrading hardware, each method contributes to a faster, more efficient system.
FAQs
1. Does resetting Windows 10 improve performance?
Yes, resetting removes unnecessary files and software, making Windows run like new.
2. How often should I clean my PC?
Perform disk cleanup and malware scans at least once a month.
3. Is upgrading RAM or SSD better for speed?
An SSD provides a bigger speed boost than RAM in most cases.
4. Can disabling Cortana speed up Windows 10?
Yes, disabling Cortana reduces background resource usage.
5. Does overclocking help with performance?
Yes, but it may lead to overheating and hardware damage if not done properly.
For More : https://onlymov.com/the-best-ai-companies/